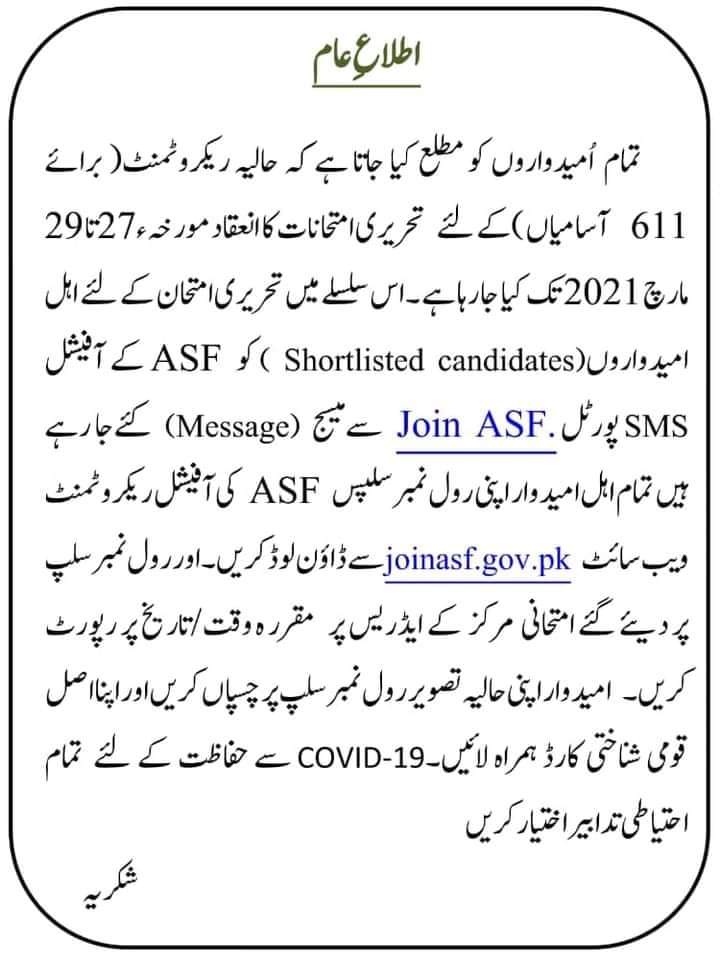How to Turn PDF into TIFF Without Losing Quality?
How to Turn PDF into TIFF Without Losing Quality?, We guide you online tool lets you convert PDF documents to multipage TIFF images without having to install any software. Use the PDF to JPEG converter to transform entire PDF pages into high-quality JPG images. Reduce the size of your PDF without losing quality for PDF Converter.
Due to its capacity to maintain formatting across various systems and devices, the Portable Document Format (PDF) is a commonly used file format for documents. But occasionally it is necessary to convert a PDF to a Tagged Image File Format (TIFF). A common file format for storing excellent photographs is TIFF. sometimes, turning PDF to TIFF becomes important. And this is why we have arranged this article for you.
You may convert PDF files into TIFF files using the instructions in this article without losing the original document’s quality.
Convert PDF into TIFF
Converting a PDF to TIFF (Tagged Image File Format) without losing quality can be done using specialized software or online tools. TIFF is a high-quality image format, and preserving the original quality during conversion is essential. Here’s how you can do it:
- Using Adobe Acrobat Pro (Paid Method):
- Open your PDF file in Adobe Acrobat Pro.
- Go to “File” > “Save As” or “Export To” and choose “Image” as the format.
- Select “TIFF” as the image format.
- Click on “Settings” to configure the TIFF settings.
- Ensure that you choose the highest resolution and quality settings.
- Click “Save” to convert the PDF to TIFF.
- Using Online PDF to TIFF Converters:
- There are several online PDF to TIFF converters available. While most are free, some offer premium features. Select a reliable one.
- Upload your PDF file to the online converter.
- Configure the settings, if available, to ensure high resolution and quality.
- Click the “Convert” or “Start” button.
- Once the conversion is complete, download the TIFF file to your computer.
- Using Command Line (For Tech-Savvy Users):
- If you are comfortable with command line tools, you can use tools like Ghostscript to convert PDF to TIFF.
- Open your command prompt or terminal.
- Use a command like the following, replacing “input.pdf” with your PDF file and “output.tiff” with your desired TIFF file name:
lua
-
-
gs -sDEVICE=tiff24nc -r300 -o output.tiff input.pdf
-sDEVICE=tiff24nc: Specifies TIFF as the output format.-r300: Sets the resolution to 300 DPI (adjust as needed).-o output.tiff: Specifies the output file name.
-
- Using Offline PDF to TIFF Converters (Third-Party Software):
- There are various third-party software applications available for both Windows and Mac that can convert PDFs to TIFF while allowing you to configure settings for quality preservation.
- Some popular options include Adobe Acrobat Pro, PDF-XChange, and PDFelement.
- Check the Output:
- After the conversion is complete, open the resulting TIFF file to ensure that the quality has been preserved. Verify that text and images are clear and crisp.
In all cases, ensure that you configure the settings to maintain the highest quality possible. TIFF is a lossless image format, so if you use the right settings, the conversion should preserve the quality of your PDF document.
Why Convert PDF to TIFF?
It is necessary to understand the reasons the user needs to change PDF file to TIFF easily. These reasons are important to start a conversion process.
Archiving:
Due to its lossless compression capabilities, the TIFF format is preferred for archiving files than PDF.
Compatibility:
TIFF files can be handled by older systems or particular software that may not support PDF. So you must save PDF as TIFF to work properly.
Image Processing:
TIFFs are more straightforward and provide an appropriate image processing for editing the image effectively.
Choosing the Right Software
There are several keys for managing the PDF quality at the time when you are about to change PDF to TIFF. For this purpose, it is important to choose the right platform/software that makes this conversion flawless.
Itspdf.com:
Itspdf.com is one of the best online platforms that offer you instant PDF file-to-TIFF conversions free of cost. With that, you are able to convert batch files in a single moment which is another advantage. You are not even bound to pay a single penny for your transformations. Everything is super easy and happens in seconds.
Other Online Converters:
There are a variety of online converters available on the internet that provide PDF to TIFF conversion tools available for free. However, online platforms are not secured fully so you must be cautious at the time of choosing a tool to save PDFs as TIFF.
Dedicated Conversion Tools:
To manage PDFs and their conversion to other forms, programs like PDF-XChange and ABBYY FineReaderhave been created to fulfill your needs.
Convert your PDF to TIFF for Free Online
Convert PDF to TIFF using PDF’s online PDF to TIFF converter tool. Turn any PDF into a TIFF file in seconds using our PDF to TIFF-converter tool.
Steps to Convert PDF to TIFF without Losing Quality
There are different important steps to follow when you want to change PDF to TIFF:
- To add your PDF to the software, typically there will be an option such as “Open,” “Import,” or “Upload.”
- The desired export format should be TIFF, therefore go to the settings or options section and make that selection.
- This action must be taken. Make sure to select the best settings you can. DPI (dots per inch) choices may be available in some software. A better-quality image is guaranteed by a higher DPI (such as 300 or 600).
- Start the conversion procedure after making all necessary adjustments. This could take a couple of seconds to several minutes, depending on the program and file size.
- Check to see if the quality has been retained by opening the TIFF file after the conversion is finished.
- Check for any pixels or imperfections by enlarging the image.
Visit More:
How To Make Intro And Outro For Youtube?
Tips for Best Results
To seek the best results to change PDF to TIFF, you must pay attention to some important facts.
Check the File Size
File size is very important at the time of the conversion process, so whenever you want to save PDF as TIFF, manage the file size first.
Remember larger TIFF files are frequently the result of higher quality conversions. Not to worry; this only means that a lot of the original details were kept.
Batch Convert:
If you need to convert numerous files from PDF to TIFF at once, check for batch conversion software. You’ll save time and guarantee consistency across all files if you do this.
Online & Professional PDF to TIFF Converter You Must Use
This free online TIFF to PDF converter allows combining multiple images into a single PDF document. Besides TIFF, this tool supports JPG, BMP, GIF, and PNG.
PDF to TIFF Converter – Convert PDF File to TIFF for Free
Try this PDF to TIFF converter online and turn your files from PDF to TIFF without affecting its quality and formatting, pdf drag.
Convert PDF to TIFF Images – No Ads, No Limits
When transitioning from PDF to TIFF, the primary goal is to encapsulate the visual essence of a document into an image format without compromising quality. To convert a PDF file into TIFF images, you can use various software tools and online converters. Here’s a step-by-step guide.
More Topics!
pdf to tiff
How to turn pdf into tiff without losing quality windows 10
How to turn pdf into tiff without losing quality windows
How to turn pdf into tiff without losing quality online
How to turn pdf into tiff without losing quality free
convert pdf to tiff 300 dpi
convert pdf to tiff 600 dpi
convert pdf to tiff free